3 Grams Digital Scales App
Help And Answers
Available on Android and Windows Phone
1 – Real Digital Scales Simulator:
Accurate digital scales that work using your phone tilt sensors
2 – Visual Digital Scales:
Somewhat accurate digital scales that work using your phones camera that can be used to weigh larger objects. Needs a bit more practical DIY skills to use but works if setup correctly.
3A – Fake / Prank Digital Scales [Windows UWP/Phone]:
You set the fake readings to be shown on the screen on a simulated fake digital scales.
3B – Showcase Scales [Android Version]:
Allows you to showcase readings either saved from working scales or manually entered/edited in Showcase Scales Settings. You can show/view upto 4 different readings on screen and conveniently change the units to mg, ounce or pounds from grams. This is handy when you want to show weights to others as when using digital scales the weight value can fluctuate on touching the phone.
Demonstration Videos:
The best way to learn how to use the 3 different scales is to watch the videos on Youtube or Tik Tok. There are many different videos. The LiteVersion on Google Play works in a very similar way to shown in the videos below too.
You can also see this page to see a collection of all the videos.
Here is our in depth official tutorial video:
Tik Tok Demonstrations
You can also find some demonstration and instruction video in Tik Tok follow our account to keep in touch
Why Would I Need A Digital Scales App?
You are somewhere and need to weigh some powder or small object. Or if you just looking to show off to your friends. Hey look its a real working digital scales app similar in accuracy to a real digital scales.
Getting Started:
Install the free app. Note when you first install the app you will get 2 free calibration credits. If available in the app you can get one free credit by sharing the app on Facebook. Use the credits to calibrate the digital and visual scales. The fake scales does not need to be calibrated.
Main Screen:
Drag the slider to select one of three of the digital scales available. This will affect which settings and help is shown. You can only press START when it is animated and you have calibrated the app atleast once. Press the RATE button to rate and share the app. Press Settings to access the settings menu. Press Calibrate to calibrate the app so it can give you accurate readings.
Calibrate Digital Scales:
Press the calibrate button and place phone in the neutral centre position. Then wait for next instructions. Place the known calibration weight on the phone, help to steady the phone, dont let it rock. Wait 15 seconds while the app calibrates. After completion you will here a beep and shown the calibration results on the screen (Cal Factor).
Calibrate Visual Scales:
Press calibrate button. You are taken to Visual Scales screen to calibrate. Press Start button. Set up your balance apparatus as shown below. After taking photo you have to position 3 lines on the screen. Two are reference lines/points and one is the bottom of the base used to hold weights (in neutral position with no weight). Click the relevant button with arrows on it and then tap or drag on the screen to position the lines. The reference lines are used to line up FIXED positions on the apparatus. Once done press the OK / Tick button. Then place a known weight in the base / holder, take a new picture and repeat the lining up process. Press OK to complete calibration. You will see the updated Cal Factor shown on the main menu screen. Note all calibrations use one credit.
If after taking the photo in the app it is not found or loaded in then please reduce the cameras photo resolution as it may have a problem loading in larger images.
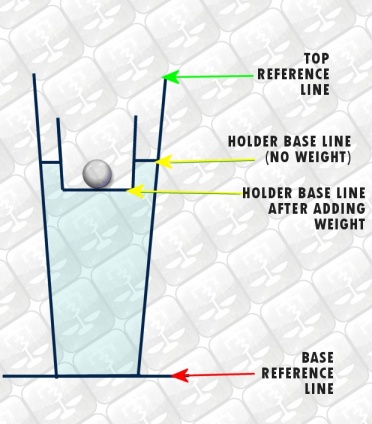
Settings Screen:
Cal Weight – What is the known weight of object you will use to calibrate app. E.g Pound coin, 20p coin, piece of chocolate, sweet etc..
Units – Choose from Grams, Milligrams, Ounces and Pounds
% Sensitivity – This is the the percentage weight of calibration weight required to cause a shift in weight reading. So a lower value means more sensitive but you will get more fluctuations (unless you use stabilization). For example if the calibration weight is 1000MG and you set Sensitivity to 10% then the actual weight reading will have to change by 100MG to display a new reading on the app otherwise it is skipped.
Decimals – The number of decimal places after the “.” weight readings
Stabilization – If ticked the app will try its best to give you a fixed stable weight measurement calculated as an average of the weight fluctuations.
Fake 1 to 4 [Windows UWP/Phone] – You can set the fake weight readings to show in milligrams.
Random Variations – if set for Fake Scales for each new result there will be slight difference to make it look more realistic
Digital Scales Screen:
Leave the phone in centre position on whatever you are balancing it on. Now press TARE wait 3 seconds till the app resets to 0. Now slowly place the object you want to weigh on the bottom of the phone. If not stabilized you will see lots of small fluctuations in readings due to sensitivity of your phone sensors. Press UNITS to toggle through different units. To get more steady readings enable stabilization in settings. Press Units to toggle the units. If the phone does not tilt when the object is placed then you will not get a reading and you (like some incompetent google play reviewers) are not using the app correctly.
Visual Digital Scales:
Select Visual Scales, calibrate, set settings and Press Start button. On the Visual Scale screen press Start / Camera button. Set up your balance apparatus as shown above. After taking photo you have to position 3 lines on the screen. Two are reference lines/points and one is the bottom of the base used to hold weights (in neutral position with no weight). Click the relevant button with arrows on it and then tap or drag on the screen to position the lines. The reference lines are used to line up FIXED positions on the apparatus. Once done press the OK / Tick button. Then place a unknown weight in the base / holder, take a new picture and repeat the lining up process. Press OK to calculate the approximate weight of object. To reposition the lines without starting again press Tare Once.
If after taking the photo in the app it is not found or loaded in then please reduce the cameras photo resolution as it may have a problem loading in larger images.
Fake Digital Scales [ Windows UWP / Phone]:
Select Fake Scales, set settings and Press Start button. Now before placing any weight on the screen you have to tare the scales. There is a big TARE button for a reason. There are 4 trigger zones in each corner that will set the weight as per settings. Fake 1 weight is top left, Fake 2 is top right, Fake 3 is bottom left and Fake 4 is bottom right. You can also tap the same position on button multiple times to add to the weight reading to be shown. So if Fake 1 weight value (in settings) is set as 1000mg. If you tap the top left side of the Tare button 4 times all readings will be 4000mg. After pressing Tare wait till it is tared. Now place your object to weigh on the screen, but as you place the object discretely touch the weighing pad on the screen! Now the reading will be shown as you wanted. Now while removing the object again discretely touch the screen to reduce reading back to zero. If you have set Random Variations in the settings, for each new result there will be slightly difference to make it look more realistic.
Showcase Scales [Android Version]:
Here you can view / show easily weight readings stored in the app, upto 4 readings are available. You can then convert them to other units easily. Just press one of the ‘Weight’ buttons to see the weight stored. Press Units to convert the weight to other units. Tap the grid pad in the middle reset to zero. You can place the object that the weight reading corresponds to on the grid pad on the phone. Please be careful not to scratch the phone. Always use a phone screen protector with scales app.
New Weight Converter:

We have added a new improved weight converter screen, select or enter the value to convert, select the unit of this value, then select the unit to convert to and press convert. If you want a more advanced unit converter or want to convert currency, world times or other units like distances and volumes then download 3 Grams Multi Unit Converter for free here.



