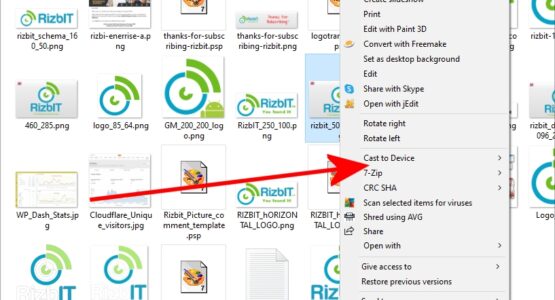I was having an issue on Windows 10 64 bit where after you click on a file using the right mouse button it would take upto 60 seconds to bring up the context menu.
The context menu has options for that particular file, but aswell as the default Windows options it might have third party context menu addons which you would have installed or were installed as part of a third party service or software.
This issue also caused the entire explorer window to load slowly, thumbnails would take ages to load and sometimes you would see that green progress bar just loading slowly and never completing.
Well something is causing this slow down. Sometimes it’s caused by low RAM memory, maybe you have lots of Firefox or Chrome Browser windows open. Yes this can slow things down but with 16GB DDR3 RAM you should be more than covered unless you got like 100 tabs open!
There are also other things, sometimes having some unknown or damaged device or peripheral plugged into one your USB sockets can cause things to hang as Windows tries to identify and hook up to it via plug and play.
Another cause can be a faulty or failing hard drive. Aaarggh you say! But dont worry you should be able to run disk check or scandisk to check your hard drive for errors. But if your hard drives are SSD and relatively new you should be covered. Also watch out for generally slow performance and weird whirling or mechanical noises coming from you tower near the hard drives.
Slow Context Menu Fix
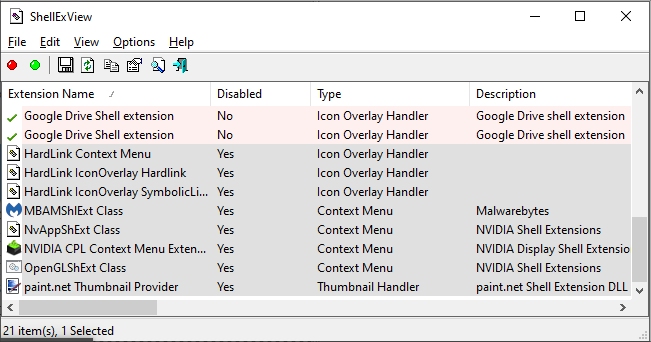
OK so all those are ruled out. So another trick I found which actually for me worked wonders is by looking at the actual third party context menu add ones and also third party services.
So I downloaded a nifty program called autorun which I have used before. I also found another tool called ShellExView which is free and small. Autoruns is useful as it helps show you all services and startup items and if you run in administrator mode you can delete services you dont want.
So I first used ShellExView and after launching it I see a long list of Windows shell extensions. but you know most of these are legit Microsoft ones so you dont want to mess with these. So I went to the Options menu and then selected ‘Hide All Microsoft Extensions’. It then listed all the third party services. I was looking at ones with Type of ‘Context Menu’ I then disable ALL of them.
Then I went to Windows Task Manager and restarted ‘Explorer’ service, you will see all folder windows close. I then opened a new foler window and hey its loading fast and the context menu opens in a second or less!
So one of these third party context menu services was causing this issue, maybe a missing file or registry entry.
The next thing I did was enable them one by one then restarting explorer again. I found the culprit in my case was ‘SecuROM Context-Menu for Explorer’ which I think was installed by a game to help prevent piracy or something but I dont play many games so I disabled this and it resolved the issue.
In your case you should try and find the culprit one at a time.
Now after you find the culprit you can just leave that one disabled however using autoruns you can now also delete it from your Windows.
This is a great fix that can save you lots of stress and also save you having to hire a technician to fix it.
I hope this article helped you. If it did please share it and follow Rizbit on Twitter and Facebook.